How To Iphone Screen Record
Recording your iPhone screen has several different uses, from the practical to the fun. If you're trying to show a flustered friend or family member how an iPhone feature works, a screen recording offers a handy visual display of what to do. (It's especially useful when you're the one who needs troubleshooting help.) You can also record your gaming exploits to brag to your friends or make fun videos to share.
In other words, there are plenty of reasons why you'd want to screen record on an iPhone. Now all you have to do is figure out how to record your iPhone screen.
- How to back up an iPhone
- Best iPhones: Should you upgrade?
- How to reset an iPhone
Fortunately, the screen record process doesn't require much more than the push of a button. But before you can do that, you need to add the screen record option to your iPhone's Control Center for easy access.
Screen recording was added in iOS 11, so you'll need to be running that version or later to capture what's happening on your iPhone screen. That's not a problem, as the current version of Apple's phone software — iOS 14 — can run on devices that came out in 2015.
Here are all the steps you need to take to successfully record your iPhone screen.
How to record your iPhone screen: Add Screen Recording to the Control Center
If Screen Recording isn't already a part of your Control Center screen, you'll want to make sure it's there. (It's represented by an icon featuring a dot surrounded by a circle — basically a record button.) Here's how to add the Screen Recording tool.
1. Open the Settings app.
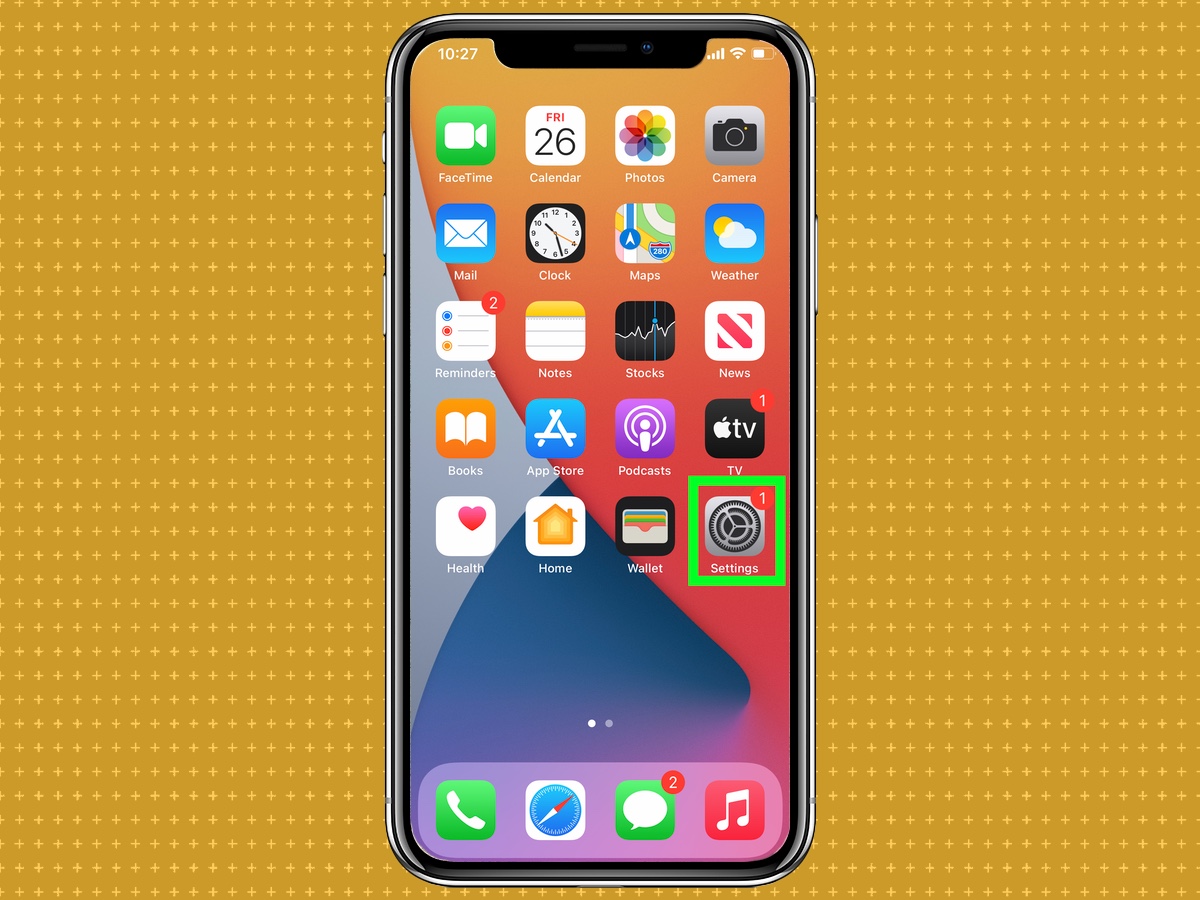
2. Select Control Center.
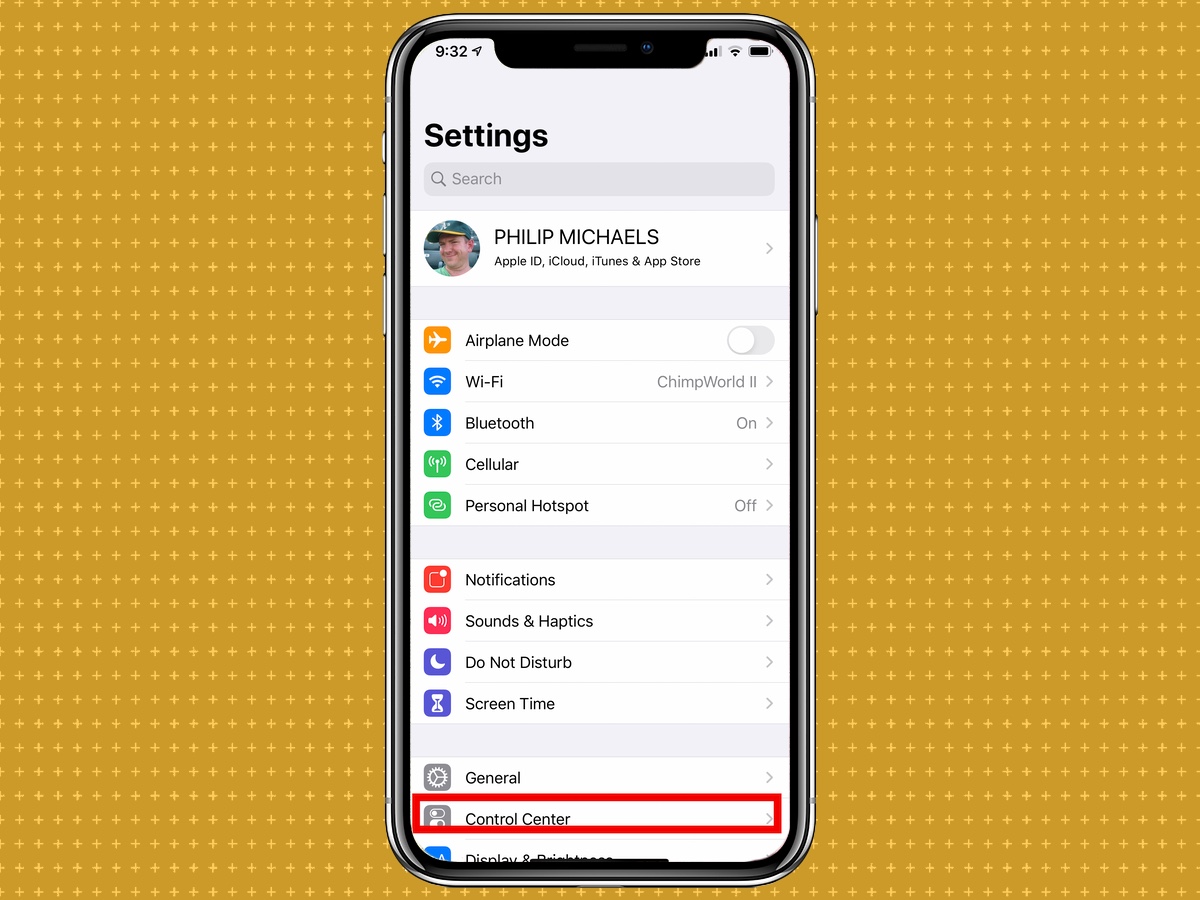
3. Go down to More Controls and tap the "+" to the left of Screen Recording. When you're done tap the Control Center back button at the top of the screen to save your changes.
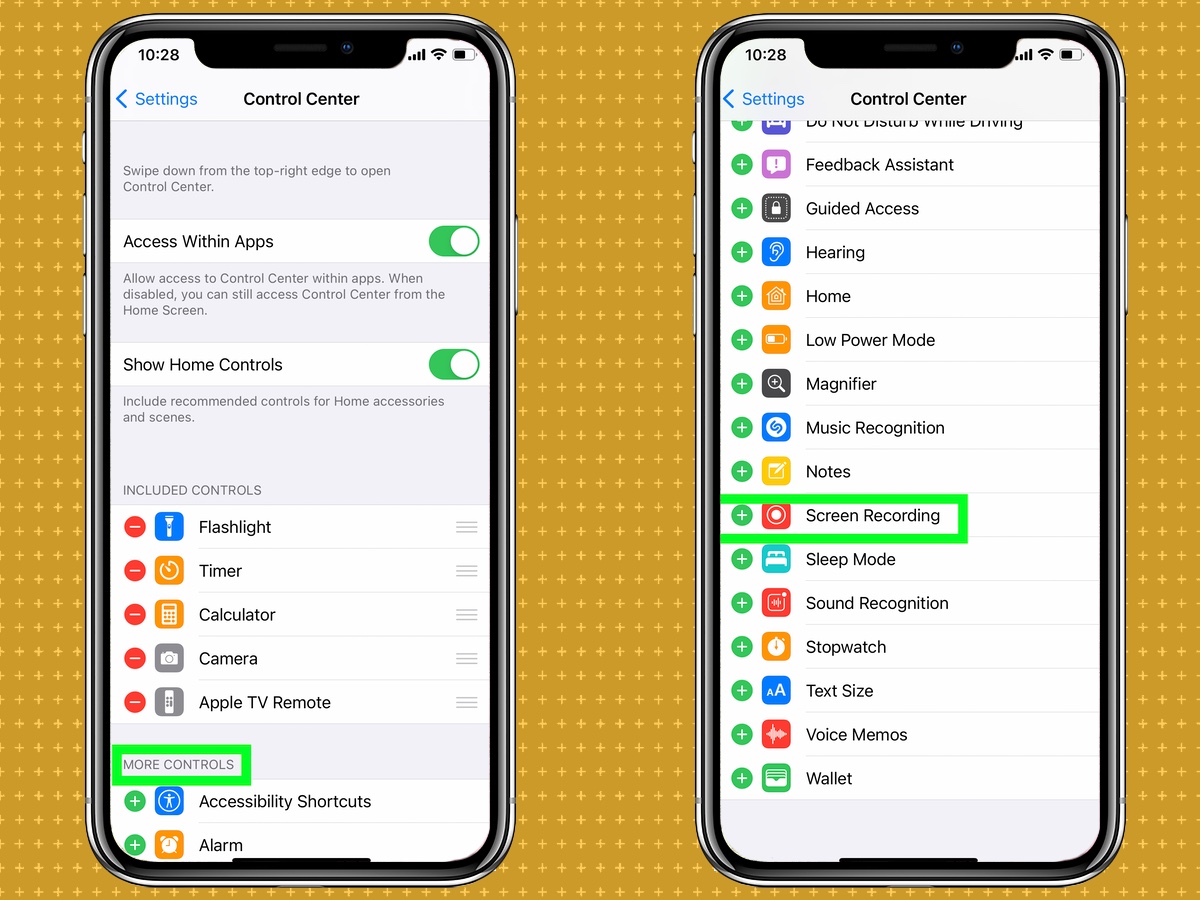
Once you've added Screen Recording, you can place it wherever you want on the Control Center screen by tapping and holding the three horizontal lines on the left side of the screen and dragging the Screen recording icon to wherever you want it to be.
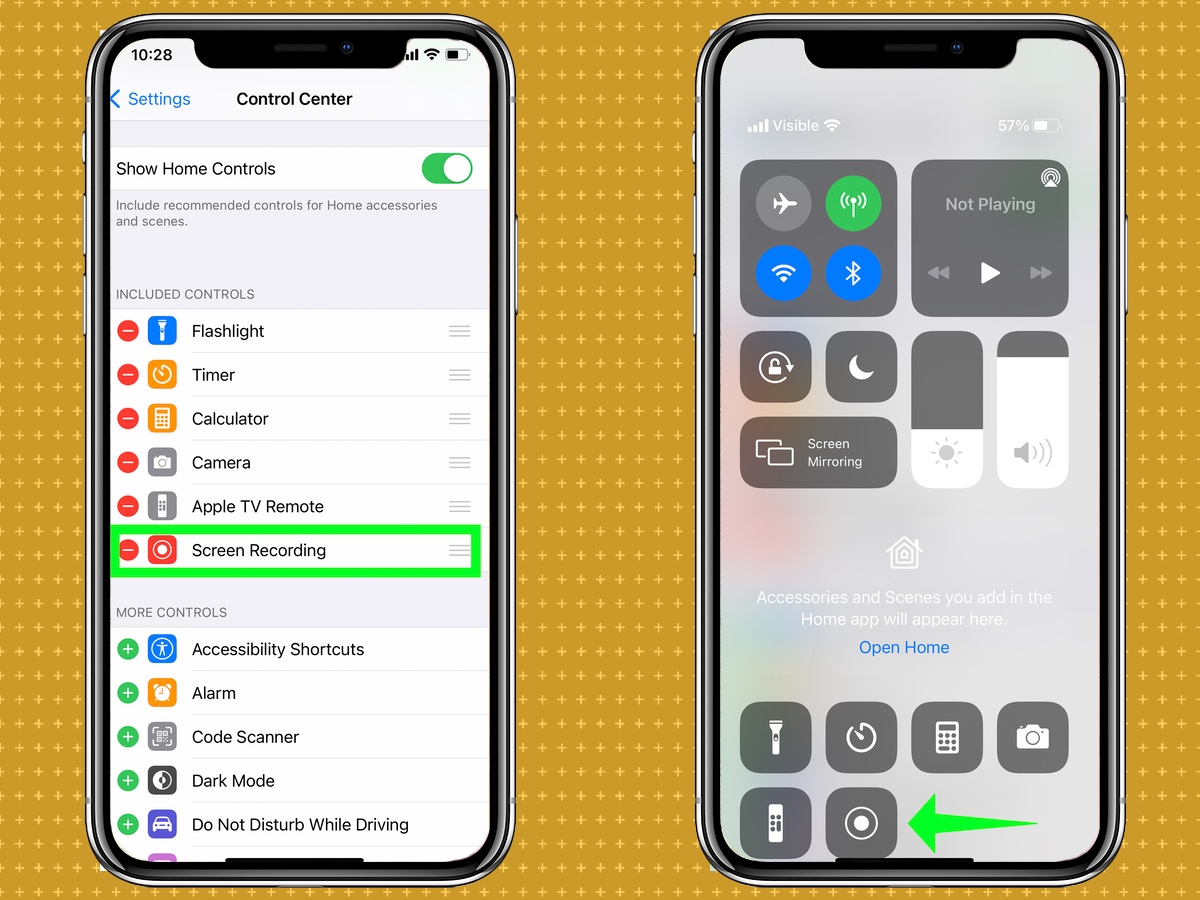
How to record your iPhone screen: iPhone X or later
If you've got an iPhone with a notched display, here's how to make an iPhone screen recording.
1. Swipe down from the upper-right corner of your iPhone display.
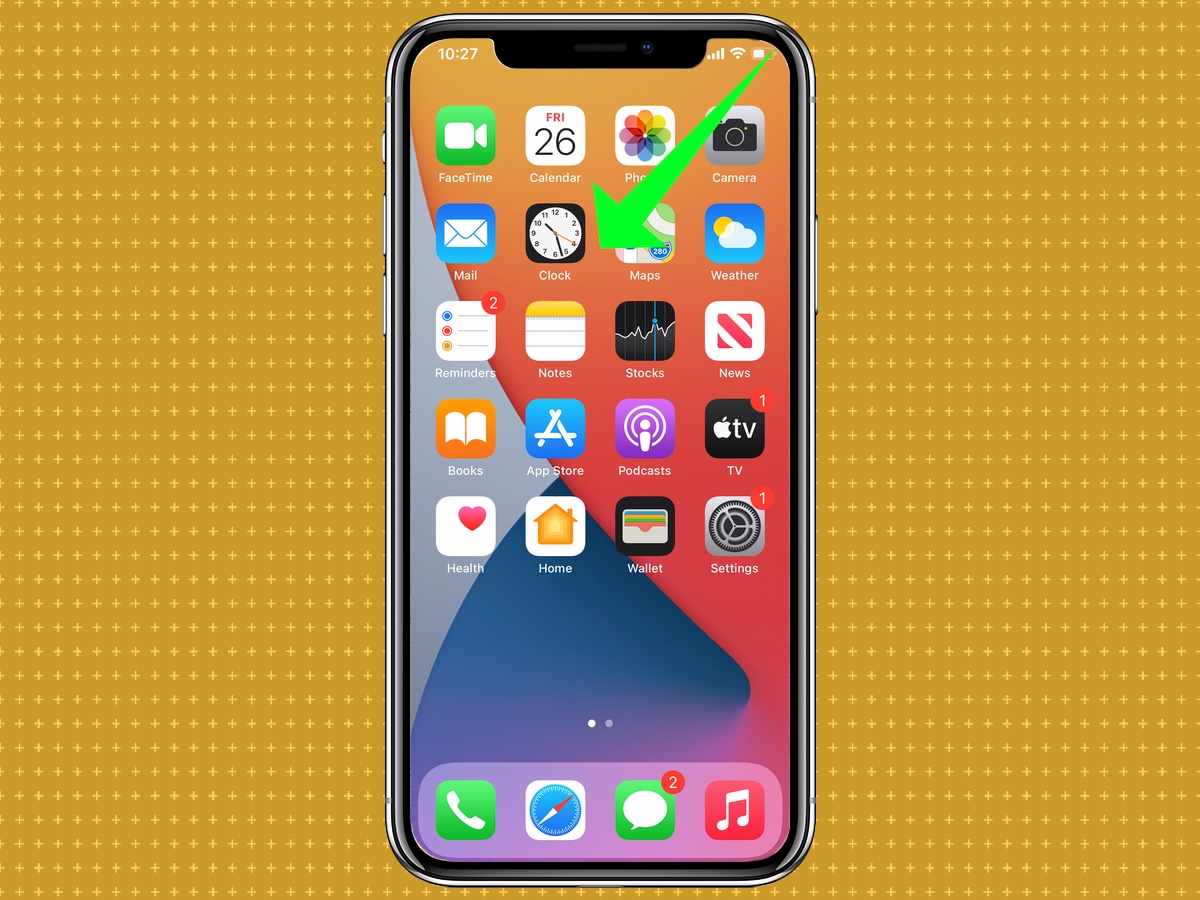
2. To record with your voice, tap and hold the Screen Recording button in the Control Center, tap microphone, the tap Start Recording. Your screen recording will begin in 3 seconds.
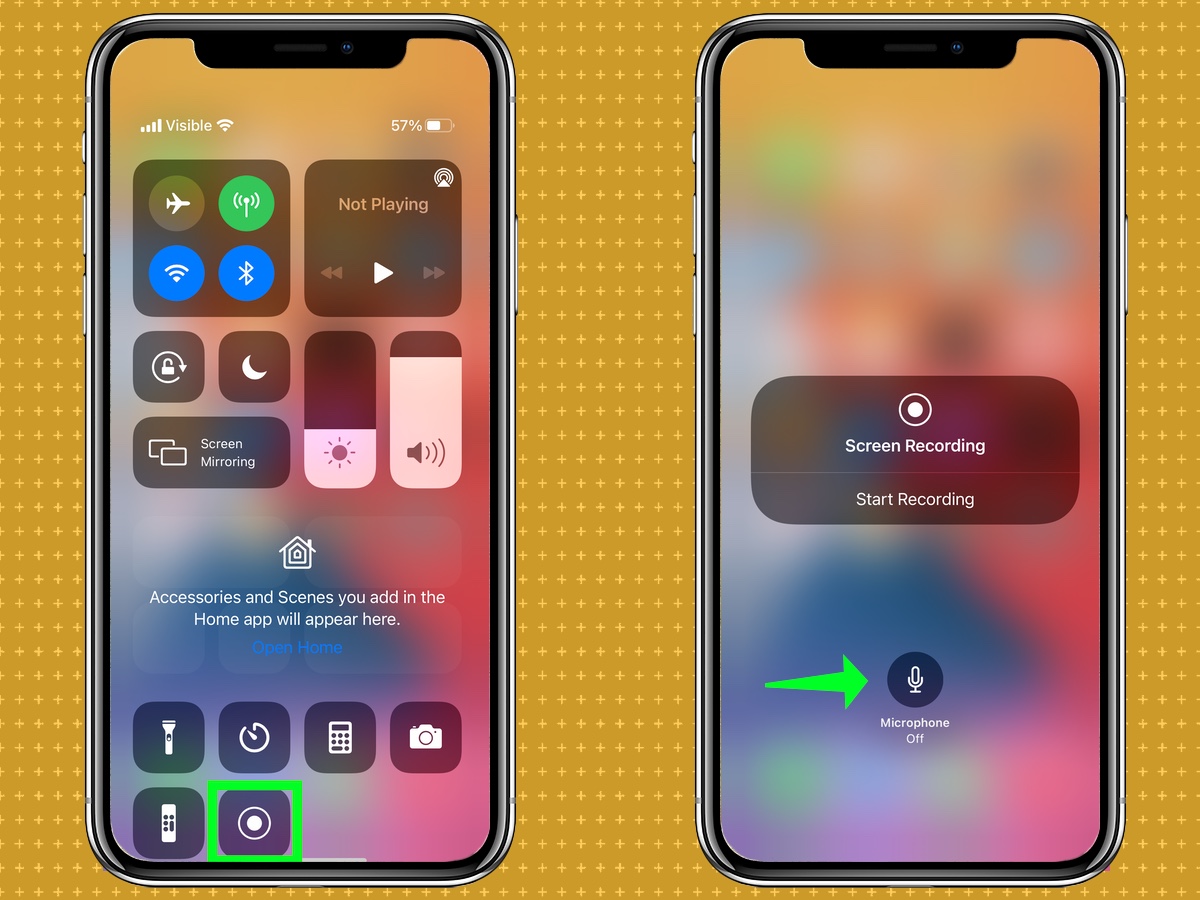
3. To record without your voice, tap the Screen Recording, and your recording will begin in 3 seconds.
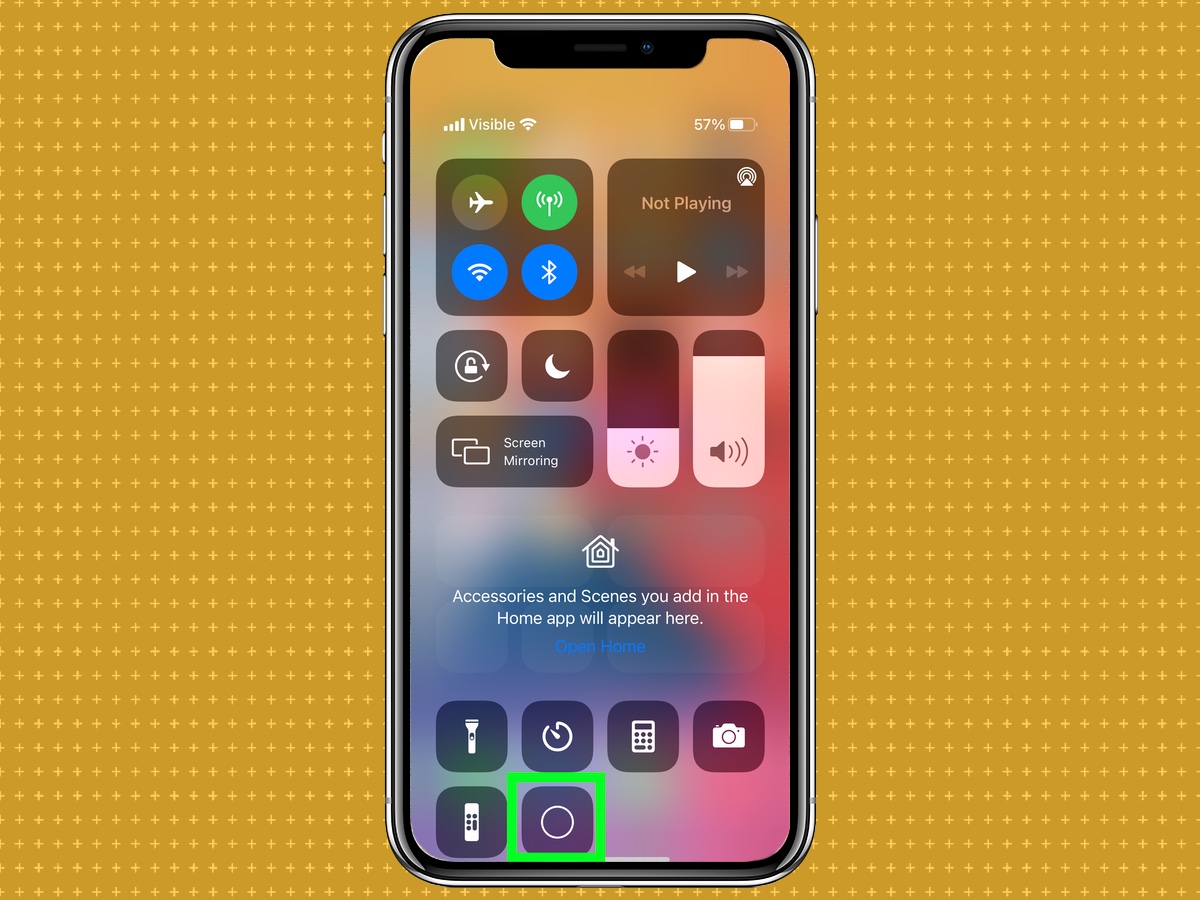
4. To end the recording tap the red status bar. You can also stop recording by opening the Control Center and tapping the Screen Recording icon, which will be red when it's recording.
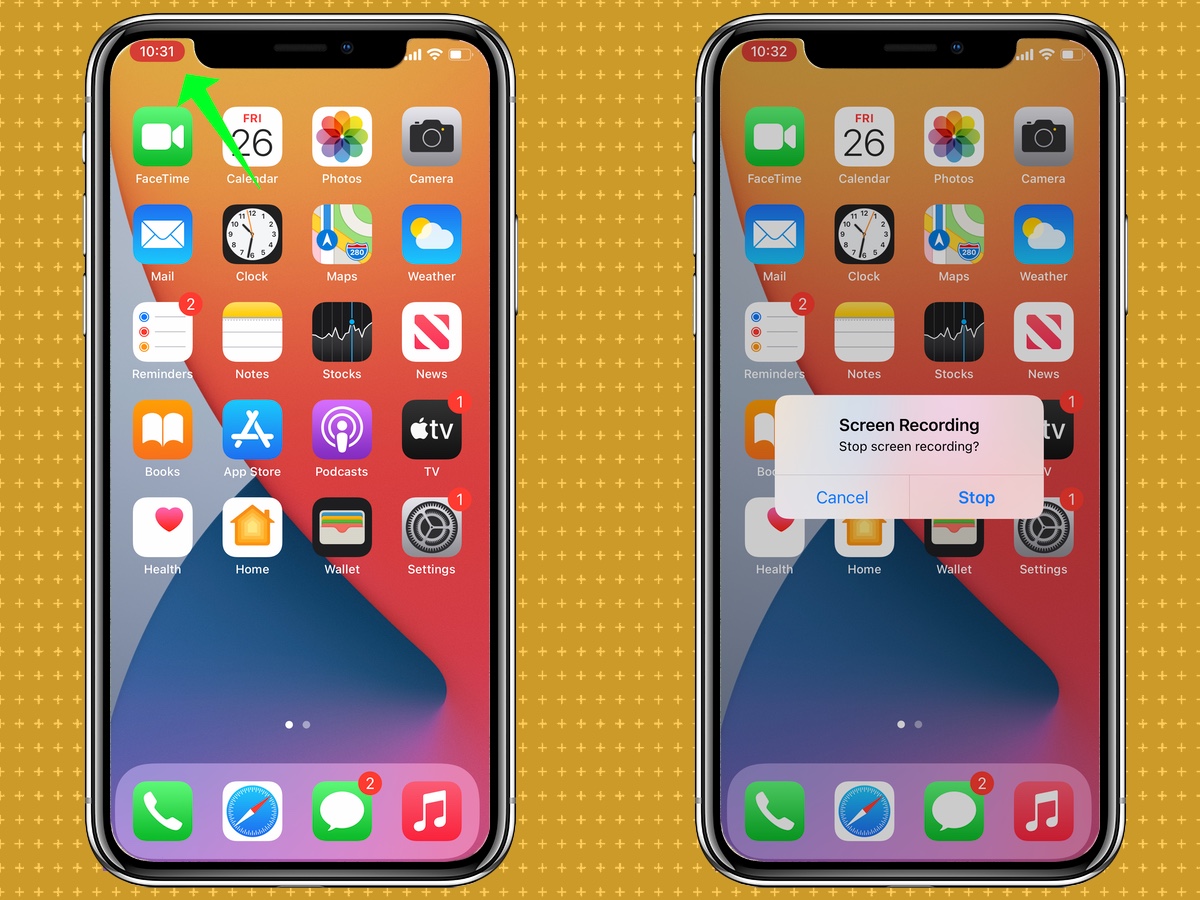
Your recording will be saved in your photo library. From there, you can edit it, just like you would with any video shot on your iPhone.
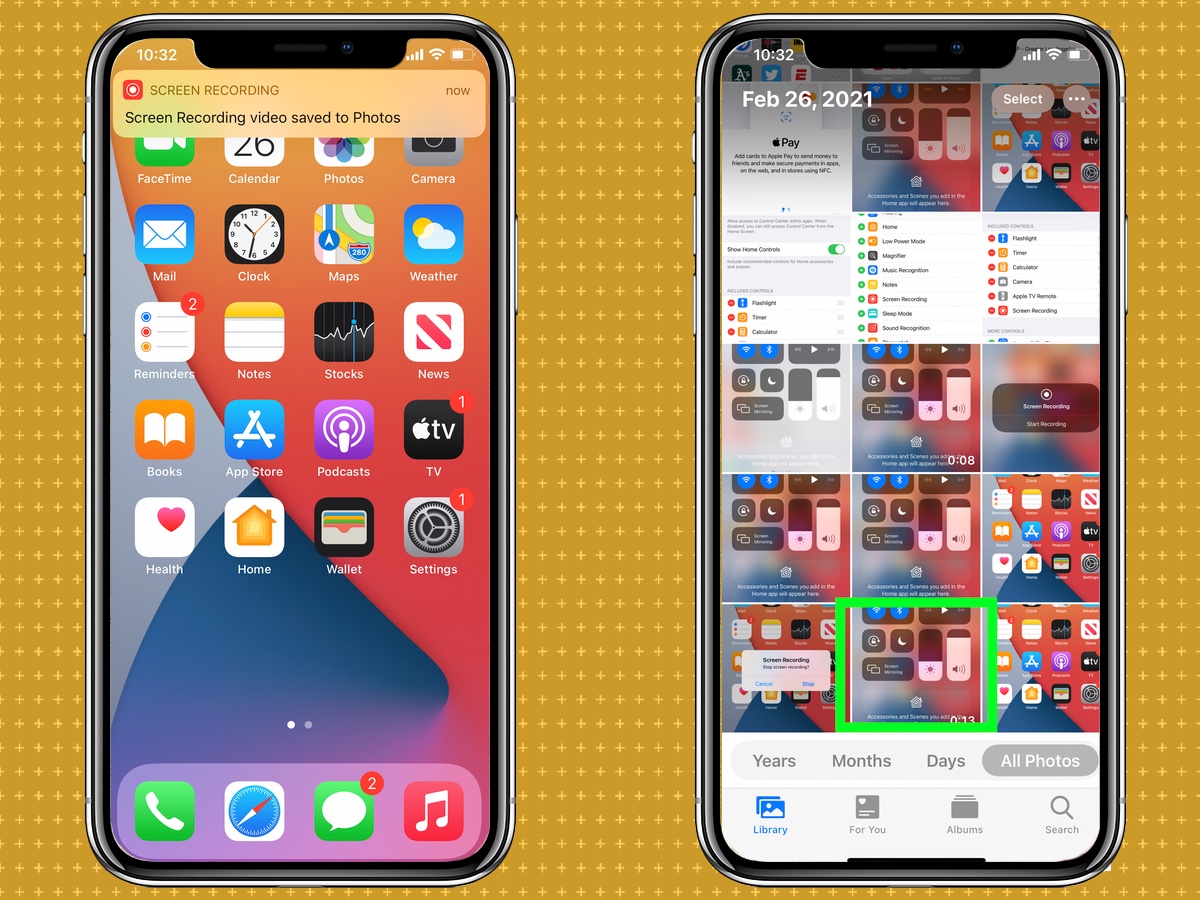
How to record your screen on iPhone 8, 7, 6, 5s, or SE
The recording process is the same for older iPhones and the new iPhone SE, but you access the Control Center differently.
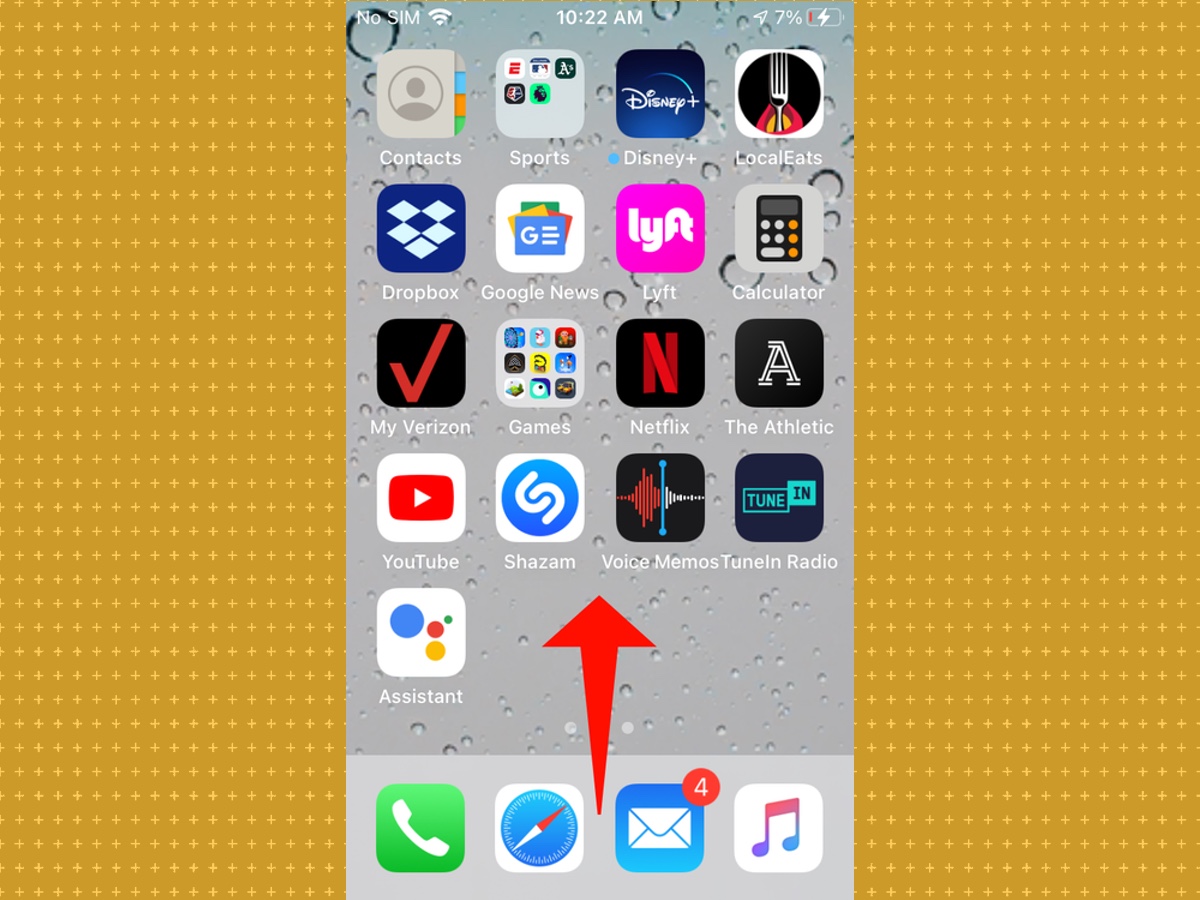
1. Swipe up from the bottom of your screen.
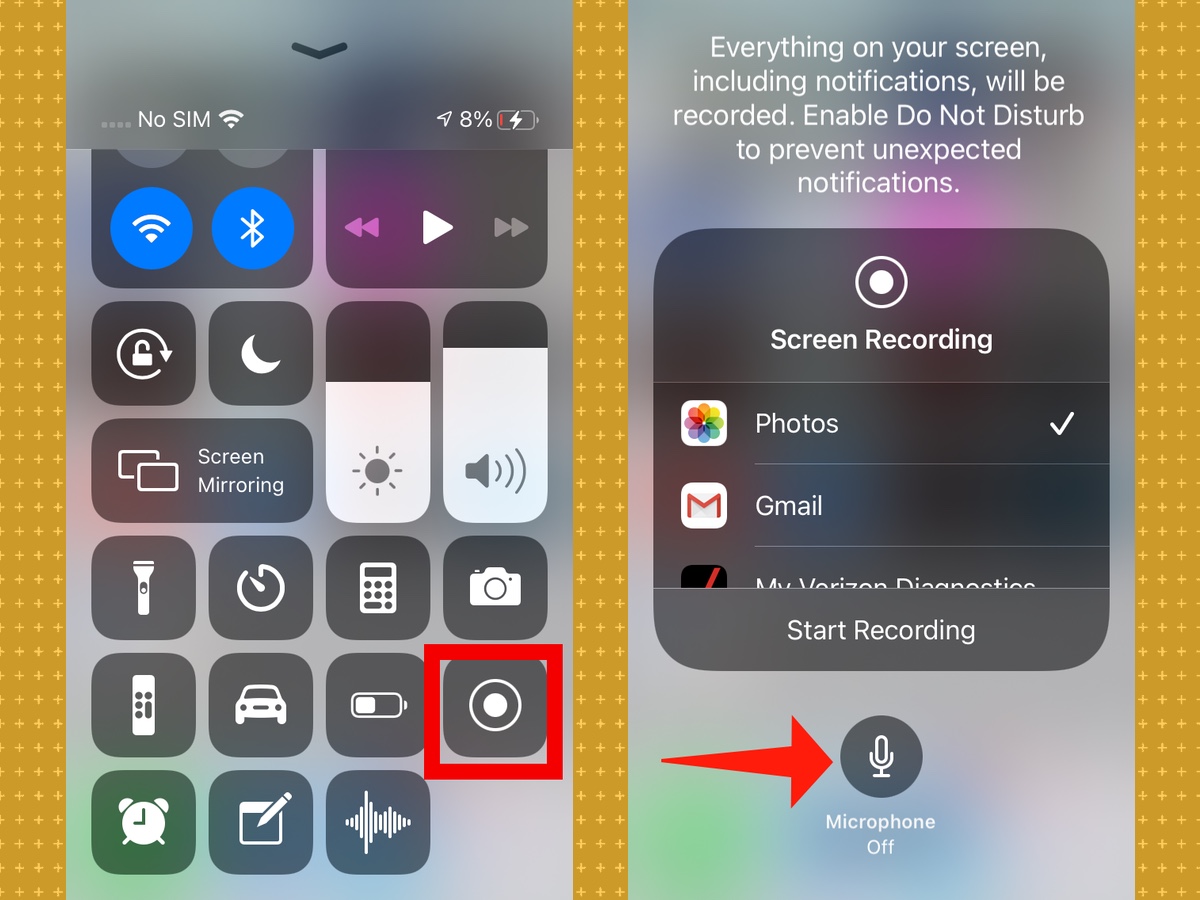
2. To record with your voice, tap and hold the Screen Recording button in the Control Center, tap microphone, the tap Start Recording. Your screen recording will begin in 3 seconds.
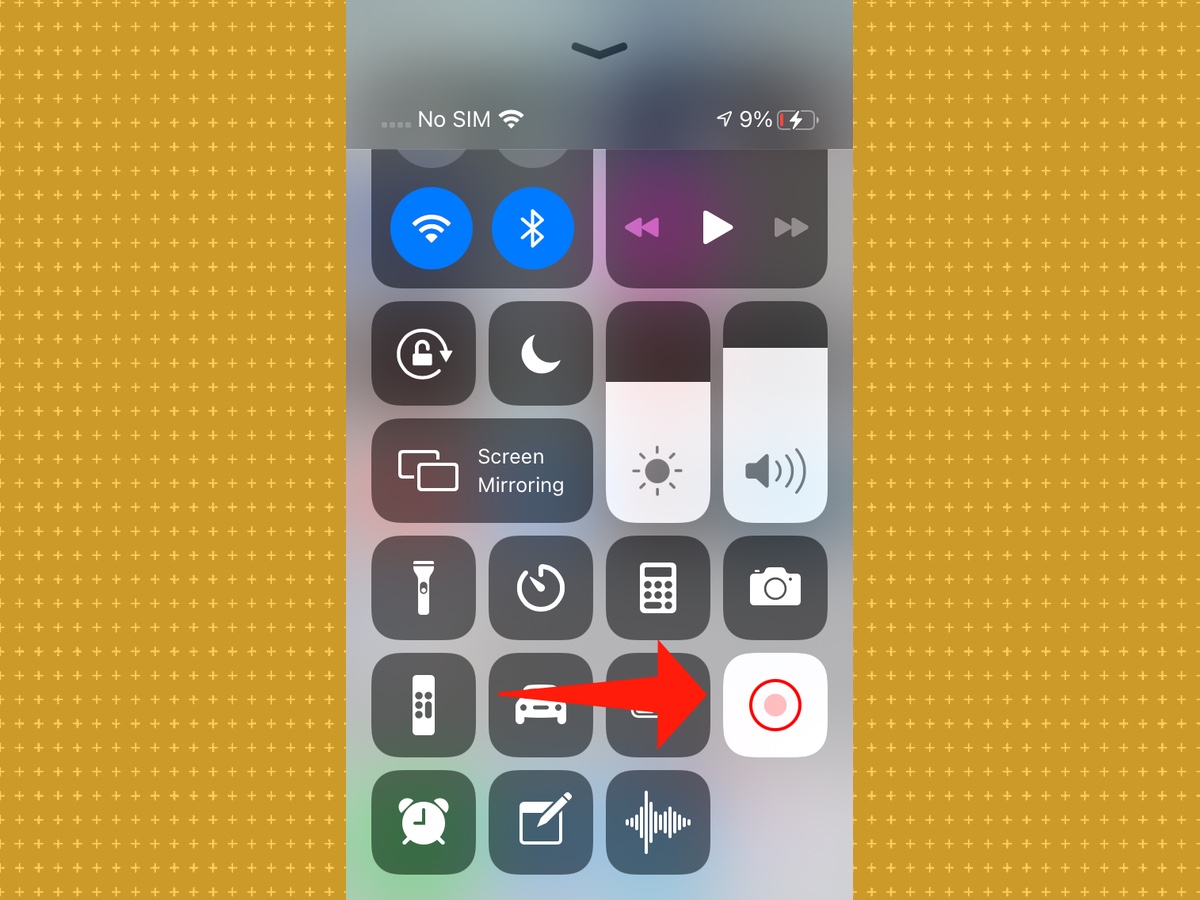
3. To record without your voice, tap the Screen Recording, and your recording will begin in 3 seconds.

4. To end the recording tap the red status bar. You can also stop recording by opening the Control Center and tapping the Screen Recording icon, which will be red when it's recording.
Once again, screen recordings are saved to the photo library on your phone.
More iPhone and iPad tips
How to add a widget to your iPhone's home screen | iPad 'How to' mega guide: iPad Pro and iPadOS Tutorial | How to close apps on iPhone 12 | How to record phone calls on an iPhone | How to transfer contacts and data from Android to iPhone | How to use your iPhone — essential tips and tricks | iPhone 12 tips: 10 features you should enable and disable right away | How to scan a QR code on an iPhone or iPad | How to use split screen on iPad
How To Iphone Screen Record
Source: https://www.tomsguide.com/uk/how-to/how-to-record-your-iphone-screen
Posted by: stephanunniburd.blogspot.com

0 Response to "How To Iphone Screen Record"
Post a Comment